shopifyにて開発ストアからお客様に納品した後に必要な決済に関する設定をまとめました。
クライアントワークにおいて納品して終わりというわけではなく、「shopifyペイメント」を有効にしないとクライアントのページではクレジット決済が有効にならない形になってしまいます。
設定に関して右も左もわからないクライアントに対して、丁寧に寄り添えるように、できる限り納品後はビデオチャットを用いて説明しましょう。
ここからはビデオチャットを用いて画面共有しながらクライアントと共同で作業するとスムーズです。
目次
- shopifyペイメントを有効にする(マスト!!)→ここまで出来ればOK
- JCBカードの利用登録(必要であれば)
- Pay Pay、楽天Payなど電子決済の導入(必要であれば)
- 銀行振込の設定(必要であれば)
- 代引き決済の設定→テンプレ用意(必要であれば)
- コンビニ決済の設定(必要であれば)
「shopifyペイメント」を有効にする
管理画面から設定をクリック

設定から「決済」を選択

「shopifyペイメントを有効にする」をクリック

「shopifyペイメントを有効にすると〜〜が無効になります」は無視して選択

ここから「shopifyペイメントの設定」画面です。
クライアントの属性(「個人」「法人」)に合わせて入力をお願いします。

「個人」と「法人」を選択

住所欄の全角と半角の記入に注意する
会社名と個人情報の住所はきっちりと書く


これでshopifyペイメントに関しての設定は完了です。
この設定により、「shopifyペイメント」の使用が可能となり「VISA」「Mastercard」「American Express」のクレジット決済はもちろん「Apple Pay」「Google Pay」「Shop Pay」も使用ができるようになります。
「Apple Pay」「Google Pay」「Shop Pay」などは本来、外部の決済サービスを利用する形になります。この場合も、Shopify ペイメントを併用していれば、追加料金がかからずお得です。
Shopifyでは、Shopifyペイメントを利用せず外部の決済サービスを利用する場合、決済ごとに0.5%~2.0%の追加料金が発生します。
※下図が各種クレジットカード決済の手数料
| ベーシックプラン | スタンダードプラン | プレミアムプラン | |
|---|---|---|---|
| 国内発行のカード | 3.4% | 3.3% | 3.25% |
| 海外発行のカード | 3.9% | 3.85% | 3.8% |
| JCBカード | 4.15% | 4.1% | 4.05% |
| shopifyペイメントを 有効化せずに他の決済サービスを 利用する場合の追加料金 | 2.0% | 1.0% | 0.5% |
JCBカードの利用登録
ここまでの登録ではVISA」「Mastercard」「American Express」は使えるようになりましたが、JCBカードはまだ使うことができませんので、以下の方法でJCBカードの登録を進めていきます。
更新中
なお、JCBカードは他のクレジットカードの決済よりも手数料が高くなるため
クライアントともよく相談して必要かどうか検討して導入してください。
他のクレジットカードの決済よりも手数料が高くなるため、クライアントともよく相談して必要かどうか検討して導入
※下図が各種クレジットカード決済の手数料
| ベーシックプラン | スタンダードプラン | プレミアムプラン | |
|---|---|---|---|
| 国内発行のカード | 3.4% | 3.3% | 3.25% |
| 海外発行のカード | 3.9% | 3.85% | 3.8% |
| JCBカード | 4.15% | 4.1% | 4.05% |
| shopifyペイメントを 有効化せずに他の決済サービスを 利用する場合の追加料金 | 2.0% | 1.0% | 0.5% |
電子決済の導入(PayPay、楽天Payなど)
こちらは外部連携サービスのKOMOJUを導入しましょう
KOMOJUの特徴は以下となります
初期費用・月額費用が完全無料
KOMOJUは、初期費用や月額費用、追加費用を請求することはありません。お支払いいただくのは、売上に応じた手数料のみです。KOMOJUはあなたのビジネスの拡大をサポートします。
売上の入金サイクルは1週間期費用・月額費用が完全無料
売上が入金されるまで何ヶ月も待つ必要はありません。KOMOJUでは、1週間おきに指定の銀行口座に売上を振り込みます。
QRコード決済など多数の決済方法に対応
KOMOJUはコンビニ決済やQRコード決済など多様な決済方法に対応しています。また、日本以外に、韓国や中国、APAC、ヨーロッパなどで利用されている決済方法を提供できる唯一の決済代行サービスです。
また、このKOMOJUは初期費用、月額費用、導入手数料も不要で決済時のみ手数料を取るのみなので、手始めに導入してみたいという初期のECサイト構築をする時にも優しいシステムになっております。
KOMOJUを導入するフロー
こちらのリンクにKOMOJUアカウント作成からshopifyへの登録までのフローが細かく書いています。
よろしければこちらのリンク先の記事を参考に設定を進めてください
※KOMOJUを実際に使用するには審査が必要です。申請から5営業日は必要となりますので、事前に申請をしましょう。

登録が完了すると、shopifyの支払い画面に電子決済が追加されました!
電子決済だけでなく、他の支払い方法も追加で選択すると支払い項目として追加されます。
KOMOJUの手数料
KOMOJUには以下の手数料がかかります。
| 決済手段 | 手数料率 |
| クレジットカード | 3.6%~3.85% |
| コンビニ払い | 2.75% |
| スマホ決済(paypay、LINEpay、メルペイ) | 3.5%~ |
| 銀行振込 | 2.75%~ |
| キャリア決済(docomo、au、ソフトバンク) | 6.6%~ |
| プリペイド決済(WebMoney、BitCash、NETCASH) | 12% |
サービスことに必要な支払い方法を見極めて、支払い方法の追加は多くても2〜3個程度にしましょう。
銀行振込の登録
[設定]の[決済]をクリックし、ページ下部にスクロールします。

[手動の決済方法を追加]をクリックし、プルダウンの中から、「Bank Deposit」を選択します。

入力箇所は、「詳細」と「支払いの手順」の2か所があります。
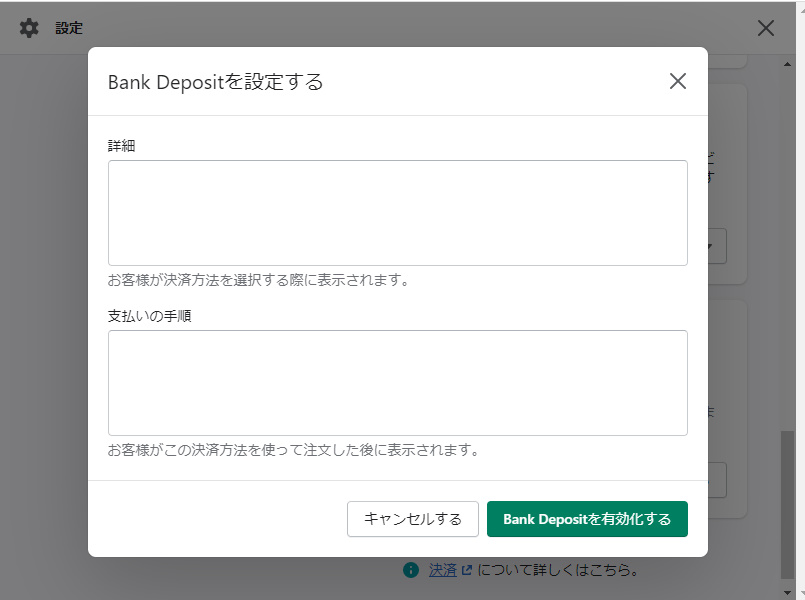
◎詳細
詳細の箇所は、お客様が銀行振り込みの決済方法を選択した際に表示されます。
下記内容は必ず記入しましょう。
- 振込先情報(銀行口座情報)
- 振込期限(注文後○営業日以内に入金)
- 出荷のタイミング(入金後の出荷になるなど)
- 振込の際の金融機関の手数料の負担(お客様負担の場合)
- 振込がなかった場合の処理(○日以内に振込がない場合は、キャンセル扱いなど)
◎支払いの手順
お客様が銀行振り込みを使って注文をした後に表示されます。
基本的に、詳細と同じ内容を明記ましょう。
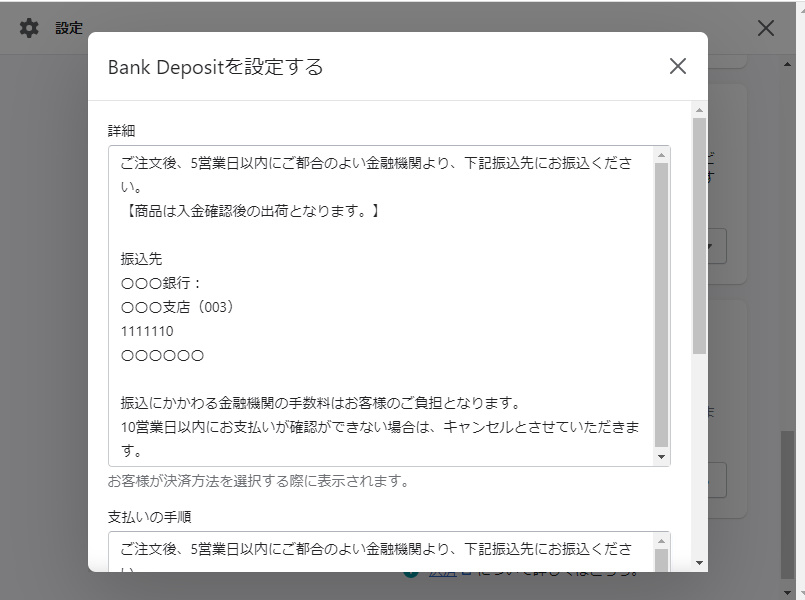
入力が完了したら、[Bank Depositを有効化する]をクリックします。

銀行振込の設定はこれで設定完了です。
代引き決済の登録
設定]の[決済]をクリックし、ページ下部にスクロールします。

[手動の決済方法を追加]をクリックし、プルダウンの中から、「Cash on Delivery(COD)」を選択します。

入力箇所は、「詳細」と「支払いの手順」の2か所があります。

◎詳細
詳細の箇所は、お客様が代引き手数用の決済方法を選択した際に表示されます。
代引き選択する際に「最終決済情報」「注文完了メール」「明細書」には代引き手数料が表示されず、支払い時にプラスで料金がかかることを伝えます。
下記内容は必ず記入しましょう。(テンプレOK)
—-代引引換でご注文のお客様へ—–
「代引引換」をご選択の場合、画面に表示されている「合計代金」とは別に、以下の「代引き手数料」がかかります。合計金額に、代引手数料を加算した金額に支払いください。
ーー
1万円未満の場合:330円(税込)
3万円未満の場合:440円(税込)
10万円未満の場合:660円(税込)
30万円未満の場合:1,100円(税込)
ーー
※「注文完了メール」「明細書」にも代引き手数料は表示されませんので、ご注意ください。
◎支払いの手順
お客様が銀行振り込みを使って注文をした後に表示されます。
基本的に、詳細と同じ内容を明記ましょう。

入力が完了したら、[Cash on Delivery(COD)を有効化する]をクリックします。

代引き決済の設定はこれで設定完了です。
コンビニ決済の登録
のKOMOJUから登録可能です。
こちらを参考に登録してください。
まとめ
いかがでしたでしょうか?
意外と簡単なんですが、抜け落ちてしまいそうなポイントとなります。
ここまで案内すると「円滑な導入」ができるようになるのでクライアントから信頼をゲットできます!
クライアントに「決済に関してここまで丁寧に教えてもらえるんだ」と思ってもらえるようにしておきましょう。
その後の更新作業なども任せてもらえるようにしっかりと案内できるようにしておきましょう。

